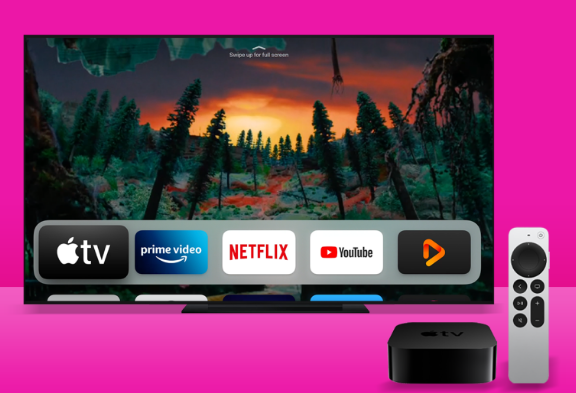Windows 11 来了。既然您有时间阅读我们的完整评论,您可能会考虑在自己的 PC 上安装升级。我们认为大多数人应该等待几个月,让微软有时间解决 Windows 11 最大的新操作系统错误并完成 Windows 内置应用程序的更新。但是您可能想要安装操作系统,因为您想要测试它或者因为您喜欢运行最新的东西。或者,您可能想在“不受支持”的 PC 上安装 Windows 11,因为 Microsoft 不是您的父母,因此无法告诉您该怎么做。

我们汇集了各种资源来创建升级到 Windows 11 的综合安装指南。其中包括有关打开 TPM 和安全启动等官方所需功能的建议和一些分步说明,以及官方和在不受支持的 PC 上绕过系统要求检查的非官方方法。
从 2008 年开始,我已经在与戴尔 Inspiron 530 一样古老的 PC 上运行 Windows 11,虽然我并不是说这是您应该做的事情,但这是您可以做的事情。
我如何获得 Windows 11?
获取 Windows 11 的最简单方法是在受支持的、完全最新的 Windows 10 电脑上检查 Windows 更新。但由于微软在数月内缓慢推出 Windows 11,您的 PC 可能还看不到它。
Microsoft 提供了多种手动下载 Windows 11 的方法。一种是使用安装助手应用程序,该应用程序安装在您的 PC 上以通过 Windows 更新触发正常的升级安装。第二种是使用Windows 11 媒体创建工具,它可以自动创建可引导的 USB 安装驱动器或下载安装 ISO 文件的过程。拥有 USB 驱动器后,您可以从它启动以执行全新安装,也可以从 Windows 10 中运行安装应用程序以执行正常的升级安装。您也可以将 ISO 刻录到 DVD 上,但是从任何 USB 驱动器(甚至是旧的 USB 2.0 驱动器)安装会更快,因此您不应该这样做。最后,您可以直接从 Microsoft 站点下载 ISO 文件。
我需要为此付费吗?
Windows 11 是对 Windows 10 的免费升级。因此,如果您在 PC 上运行 Windows 10 家庭版或专业版,无论您的 PC 是否受到官方支持,您都可以安装和激活等效版本的 Windows 11.
如果您要在自己刚刚构建的新 PC 上安装 Windows 11,则正式而言,您应该购买 Windows 10 或 Windows 11 许可证。在撰写本文时,我看到的唯一销售 Windows 11 零售版的网站是欺诈性的产品密钥网站,我不信任我的信用卡信息,因此我建议从信誉良好的网站购买 Windows 10 许可证。它的产品密钥应该可以安装和激活 Windows 11。
非正式地,我使用旧的 Windows 7 和 Windows 8 产品密钥激活等效版本的 Windows 11 取得了一些成功——这是一个公开的秘密,Windows 10 安装程序将在“官方”免费 Windows 很久之后继续接受这些旧产品密钥10 升级优惠早在 2016 年就过期了。但我们也收到了在 Windows 11 或更高版本的 Windows 10 版本中使用这些密钥时遇到问题的读者的消息,因此您的运气可能会有所不同。
我的 PC 需要“支持”什么?
让我们重申 Windows 11 系统要求:
来自Intel、AMD或Qualcomm 的“兼容”1 GHz 或更快的双核 64 位处理器
4GB 内存
64GB 存储空间
支持和启用 UEFI 安全启动
可信平台模块 (TPM),2.0 版
带有 WDDM 2.0 驱动程序的 DirectX 12 兼容 GPU
大于 9 英寸的 720p 显示器
Windows 11 Home 需要 Microsoft 帐户和 Internet 连接;Windows 11 专业版仍然可以通过本地帐户使用。Windows 10 Home 曾经允许您创建本地帐户,只要您在设置期间未连接到 Internet,但该技巧不再有效。
处理器要求是最严格的;支持的处理器包括第 8 代和更新的 Intel Core 处理器以及 AMD Ryzen 2000 系列处理器和更新。这些都是 2017 年末和 2018 年初推出的芯片。较旧的计算机无法正式运行 Windows 11。这与 Windows 10 有很大的不同,它支持几乎所有可以运行 Windows 7或Windows 8 的东西。
在我们的评论中,我们更多地了解了这些要求背后的推理(以及它们是否成立)。但三大要求是 CPU 要求、TPM 要求和安全启动要求。
如何判断我的 PC 是否受支持?
当您在 Windows 10 中打开 Windows 更新时,它可能会告诉您您的 PC 是否受支持。但手动检查的最简单方法是使用Microsoft 的 PC Health Check 应用程序。这个应用程序的早期版本中,不是很好,但目前的版本会告诉你,你的电脑是否兼容,以及为什么它是或不兼容。
如果您不使用受支持的处理器,要么计划升级到受支持的 CPU,要么跳到我们讨论在不受支持的 PC 上安装 Windows 11 的部分。
如果您的处理器受支持但不满足 TPM 或安全启动要求,好消息是除非您的 PC 出现严重问题,否则它们都应该是您可以在 PC 的 BIOS 中启用的功能。
如何进入 PC 的 BIOS?
通常,您可以通过在打开 PC 之后但在 Windows 开始启动之前按某个键来进入 BIOS。键各不相同,但常见的包括删除键、F2(适用于戴尔系统)、F1(适用于联想系统)或 F10(适用于 HP 系统)。
打开 BIOS 的一致但更迂回的方法是转到 Windows 设置应用程序,然后是 Windows 更新,然后是恢复,然后是“高级启动”下的立即重新启动。在接下来看到的基本蓝屏中,依次单击疑难解答、高级选项和 UEFI 固件设置。
如何启用我的 TPM?
启用处理器的内置固件 TPM 很容易,但有时很难找到执行此操作的设置。如果您不确定自己在做什么,请尝试搜索“[您的计算机或主板的制造商] 启用 TPM”,因为许多制造商专门针对 Windows 11 创建了帮助页面。
对于英特尔系统,如果您在芯片组或安全设置的某处找不到标记为“TPM”的设置,请查找“平台信任技术”或“PTT”并启用它。AMD 系统通常将其称为“fTPM”,但您也可能将其称为“平台安全处理器”或“PSP”。
启用 TPM 后,重新启动到 Windows 并使用运行状况检查应用程序以确保其正常工作。
如何启用安全启动?
自 2012 年 Windows 8 发布以来制造的任何计算机都应该支持安全启动,这有助于防止在您的 PC 启动过程中加载未签名和潜在的恶意软件。如果尚未启用它,您应该能够在 PC 的 BIOS 中打开它,通常在“安全”或“启动”部分。与启用 TPM 一样,如果您找不到设置,请查看您的 PC 或主板手册。
如果您的计算机在启用安全启动后无法启动,请不要担心 - 您只需要执行几个额外的步骤。引导失败很可能是因为您的硬盘驱动器或 SSD 设置了 MBR(或主引导记录)分区表,而不是安全引导和 UEFI 都需要的较新的 GPT(GUID 分区表)格式。
要检查,请右键单击“开始”按钮或使用 Windows + X 键盘快捷键,然后在弹出的菜单中单击“磁盘管理”。右键单击安装了 Windows 的任何驱动器(在大多数计算机中,它将是磁盘 0,但如果您有多个硬盘驱动器,则不一定),然后单击“属性”,然后检查“卷”选项卡。如果您的分区样式被列为 MBR,那么您就需要转换驱动器。
在 Windows 10 中从 MBR 转换为 GPT:
依次打开“设置”、“Windows 更新”、“恢复”,然后单击“高级启动”下的“立即重新启动”。
当您的 PC 重新启动时,单击疑难解答按钮,然后单击高级选项,然后单击命令提示符。
在命令提示符窗口中,键入mbr2gpt /validate以检查以确保可以转换驱动器。然后,键入mbr2gpt /convert以转换驱动器。
完成后,在您的 BIOS 中重新启用安全启动,您的 PC 应该可以正常启动。
如果此转换由于某种原因失败,最简单的选择可能是在启用安全启动的情况下重新安装 Windows 10 或 11。当您格式化驱动器并从可启动 U 盘安装 Windows 时,它将使用 GPT 而不是 MBR。