现在大家使用手机的频率越来越频繁,手机也为我们提供了许多的便利,今天小编也来说一下这个苹果Mac都有哪些小功能以及macOS使用方法相关的文章,这个操作其实不复杂,接下来就给大家介绍一下苹果Mac都有哪些小功能以及macOS使用方法,一起来看看吧:
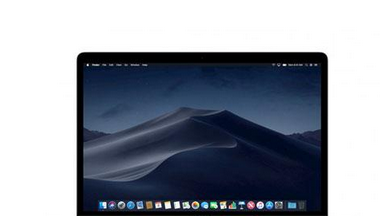
① 音量和屏幕亮度的微调
我们都知道,MacBook 上拥有音量和亮度的调节按键(Touch Bar 也可以),如果你在按住 Option +Shift 键的同时按下音量或亮度按键,则可以对音量和亮度进行更细微的调节。
② 定制键盘快捷键
你可以为特定的应用程序或所有的应用程序创建自定义键盘命令,通过系统偏好设置 > 键盘 > 快捷键选项卡 > 选择应用快捷键。从这里,单击“+”按钮,即可添加一个新的菜单标题和键盘快捷键。
③ Spotlight 计算器
相比打开计算器应用程序,使用 Spotlight(聚焦搜索)可以进行更加快速、简单的计算。通过 Command + 空格键即可打开 Spotlight,输入你需要解决的简单数学问题。
④ 使用钥匙串来查找 WiFi 密码
如果你忘记了 WiFi 网络的密码,可以使用钥匙串来查看密码。打开钥匙串访问应用,然后选择“系统”,找到 WiFi 网络之后双击,然后在弹出的窗口中选择“显示密码”,输入帐户密码之后,WiFi 密码将以纯文本显示。如果有需要,你可以在钥匙串访问中查看所有保存的登录名和密码。
⑤ 隐藏菜单栏
很多人会选择在 Dock 栏不需要用到的时候将它隐藏起来,以获得更多的屏幕空间,在系统偏好设置中选择“程序坞”,勾选“自动显示和隐藏程序坞”即可。
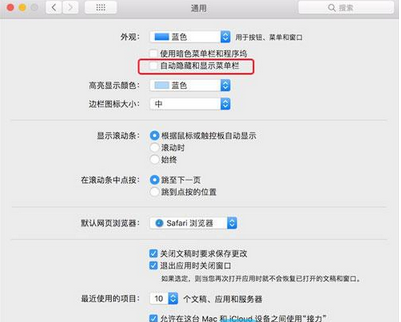
事实上,Mac 顶部的菜单栏也可以进行同样的设置。同样是在系统偏好设置里面,选择“通用”,然后勾选“自动隐藏和显示菜单栏”。而在这个界面中,你还可以选择“使用暗色菜单栏和程序坞”,换一种 macOS 体验。
⑥ 取代 Touch Bar 触控栏的退出键
如果你讨厌苹果的 Touch Bar MacBook Pro 的非物理退出键,那么大多数应用程序都支持通过键盘命令来实现同样操作的选项。使用 Command + 句号的组合键同样可以执行退出全屏窗口的操作。
⑦ 切换同一应用的不同窗口
通常情况下,使用 Command + Tab 键可以在不同应用之间进行快速切换,而如果你打开了同一个应用程序的多个窗口,你可以使用 Command + 波浪号(数字 1 左侧的按键)来进行快速切换。举个例子,如果打开了大量 Safari 窗口,这个键盘命令可以让你快速地找到目标窗口。
相信通过苹果Mac都有哪些小功能以及macOS使用方法这篇文章能帮到你,在和好朋友分享的时候,也欢迎感兴趣小伙伴们一起来探讨。














