现在越来越多的小伙伴对于教大家Soundflower使用的教程这方面的问题开始感兴趣,因为大家现在都是想要熟知,那么既然现在大家都想要知道教大家Soundflower使用的教程,小编今天就来给大家针对这样的问题做个科普介绍吧。
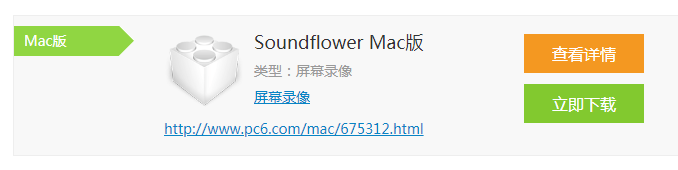
1、首先下载安装Soundflower Mac版
Mac版
Soundflower Mac版
类型:屏幕录像
屏幕录像
http://www.pc6.com/mac/675312.html
查看详情立即下载
在安装Soundflower的过程中系统会提示需要更改设置,我们在弹出的“系
统偏好设置”中点击“允许”即可完成安装。(没有弹出“系统偏好设置”我
们自行打开即可,点击允许后,之前的安装程序也许会提示安装失败,此时我
们再重新装一次即可)
Soundflower
运行资源包里面的Uninstall Soundflower.scpt可以卸载老版本的
Soundflower。点击“播放”按钮来执行脚本(此时会让你输入系统的密码,即
锁屏密码),即可卸载系统里面老版本的Soundflower,如果你以前装过的话。
执行完毕后请重启电脑。
Soundflower
2、点击系统界面下方小火箭图标“启动台”。在出现界面的上方的搜索栏
中输入“midi”找到音频MIDI设置,打开
Soundflower
3、点击加号,选择“创建多输出设备”。创建一个多输出设备
Soundflower
4、勾选“内建输出”和Soundflower(2ch)
Soundflower
5、现在打开“系统偏好设置”——“声音”。你现在可以看到输出设备里
面有Soundflower 2ch和64ch,以及刚刚创建的多输出设备。
请在输出设备里选我们创建的多输出设备
Soundflower
在输入设备里面选Soundflower (2ch)
Soundflower
这里提醒几点:
a.在切换输出设备之前,请先调整好系统音量,因为一旦你切换设备后,
将无法改变音量大小。
b.如果你把输出设备设置为Soundflower 2ch,在后续录制音频或者视频时
,你自己是听不见声音的。但是录制好的视频是有声音的。
c.如果你把输出设备设置为我们新建的多输出设备,那么和b不同,你自己
也是可以听到声音的。这也是我前一个步骤建立多输出设备的原因。
6、运行Quicktime Player(以Quicktime Player为例),选择File(菜
单)->New Screen Recording(新录制),新建屏幕录制。
Soundflower
在录制按钮的旁边有一个小按钮,点击它,选Soundflower (2ch)。现在开
始点击Quicktime的录制按钮,开始捕捉音视频吧。














