现在越来越多的小伙伴对于教大家WineBottler使用方法这方面的问题开始感兴趣,因为大家现在都是想要熟知,那么既然现在大家都想要知道教大家WineBottler使用方法,小编今天就来给大家针对这样的问题做个科普介绍吧。
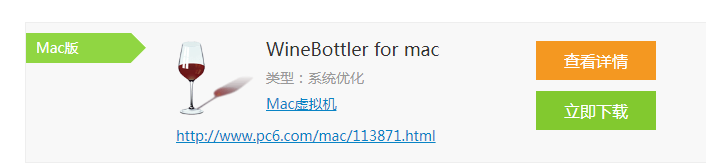
1、先下载安装好“WineBottler”(应用的下载地址上面已提供)
2、在“Finder”——“应用程序”中你可以找到刚刚装好的应用
3、双击打开“Wine”,打开后我们可以在电脑右上角的系统菜单栏找到一个酒杯的图标(即Wine的图标)
4、接下来我们需要在“Finder”——“应用程序”中打开“WineBottler”。可以看到“Download”,“On my Mac”,“Advanced”三个选项。“Download”可以不用管,“On my Mac”是可以管理移除你使用时的容器的。我们主要关注“Advanced”选项。
5、如下图所示,第一个new prefix可以不用管,我们选默认就行,第二个select file用于选择你需要运行的exe,这个下面分为三个选项:
a对应的意思:安装程序,这里我们选择execute file(Installer)
b对应的意思:对于已经安装过的软件或者绿色软件,把这个直接拷贝过来
c对应的意思:对于已经安装过的软件或者绿色软件,把这个和其他相关的文件都直接拷贝过来
注意事项:对于我们一般用的win软件有安装版和绿色版之分,对于安装版的软件我们选择a对应选项,对于绿色版选择b和c选项。“App Bundle”这里如果勾选后面的“Include Wine....”就是说直接把你转制的软件拷贝到别的机器也可以用,而不用提前安装Wine。
上面的选择好了之后,我们之后点击“install”开始封装win程序。
6、Windows安装版软件封装方法:
如下图勾选这些,选择好exe文件,点击install。
然后自己随便给封装应用起个名字,一路下去下一步安装,直到最后一步要注意这里要选择应用程序的exe执行文件。点击OK出现successful字样就成功了。
接下来打开Finder找到刚刚自己选的路径,是不是看到了,双击就可以运行了。
7、Windows绿色版软件安装方法:
首先在“WineBottler”里选择“Advanced”然后“selectFile”选中你的绿色版的.exe程序,然后选择第三个。然后点击install,接下来看到successful就好了,上图中大家应该看到了封装好的绿色版的“FoxitReader”app了。
注意事项:大家在转制之前最好测试一下,测试方法:在需要转制的.exe文件上右键打开方式,选择Wine,如果能顺利运行.exe,那么就可以按照上面的方法使用程序,不行就没办法了。














